Release Notes
New in Fred Dispense Plus
Fred Dispense Plus automatically applies both software and drug updates. No user intervention is required, but please ensure that your server PC is always switched on as automatic updates are applied outside of business hours.
User Management - Roles and permissions
From Wait screen > Administration > Users and roles, you can now access the new User Management interface.
It is used to assign specific roles to users, and more specifically to flag users as Responsible Pharmacist .

Roles tab
There are three default roles in Fred Dispense Plus: Managing Pharmacist, Pharmacist and Dispensary Technician. Each role is assigned default permissions.
| Managing Pharmacist | Pharmacist | Dispensing Technician | |
|---|---|---|---|
| Can create/edit users | Default | Edit as required | Edit as required |
| Can reset other passwords | Default | Edit as required | Edit as required |
| Allow Final Check | Default | Default | Edit as required |
| Allow MyHR lookup | Default | Default | Edit as required |
| Allow to be Responsible Pharmacist | Default | Default | Edit as required |
In this release, all existing users have been assigned the role of Managing Pharmacist. Review your list of users and assign the relevant roles.
Responsible Pharmacist
When logging in at the start of a shift, users assigned to the Dispensary Technician role must select a responsible pharmacist for this shift.
The Responsible Pharmacist dialog is displayed.
You can either enter the Pharmacist initials ( as recorded in User Management) or select from the list.
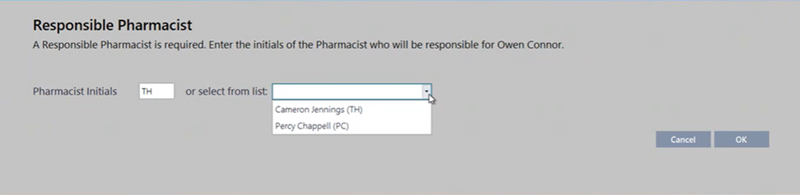
The Responsible Pharmacist assigned will then default as the Responsible Initials for this Dispensary technician for this session.

For more details about User Management, refer to Users and Roles.
Patient Details - Create and update from MedView Flow
In Medview Flow, two new forms (Add Dispense Patient Form and Update Dispense Patient Form) can be invoked to create a new patient record or update the details of an existing patient, then save them in Fred Dispense Plus.
This change is intended to streamline the patient registration process and reduce the need to toggle between MedView Flow and Fred Dispense Plus.
Add Dispense Patient Form
If you cannot locate a patient after searching in MedView Flow, select Add New Patient to open the Add Dispense Patient Form.

Enter all the required information, then Save.

The patient information provided is saved into Fred Dispense Plus.
Upon adding the new patient to Dispense, Dispense sends an IHI validation request to the HI Service. Once the patient's IHI number is validated, you can register the patient for MySL.
For details, refer to MedView Flow webhelp > Register your customers and Request access
Update Dispense Patient Form
In MedView Flow, search and select the patient to load their details.

Select to open the Update Dispense Patient Form.

Make the required updates, then select Update to update the patient details in Fred Dispense Plus.
Changes made in the Update Dispense Patient Form are used only to update the patient's record in Fred Dispense Plus. They do not update the patient information in MySL.
If any update to the patient details causes the IHI to become invalid, re-open the Update Dispense Patient Form, correct these details, then revalidate the IHI (in Patient details).
For details, refer to MedView Flow webhelp > View MySL and dispense > Update a patient's details in Dispense
F7 Quick Pricing - Private Set Price
In F7 Quick Pricing, the Set Price field has been renamed to Private Set Price.
The Private Set Price field only displays a value if a set price has been entered in Administration > Drugs > Pricing. Otherwise, it is empty.
If a Schedule 3 Price has been set, it is displayed in the S3R Price field in F7 Quick Pricing. Otherwise, the default calculated price is displayed.

See Quick Drug Pricing and Administration > Drugs
MedView Flow - Launch the web app from Fred Dispense Plus
The MedView Flow web app can now be launched from within Fred Dispense Plus.
Select in the embedded Queue to access MedView Flow while using Fred Dispense Plus.

While MedView Flow is open, you cannot minimise the MedView Flow window in order to access Fred Dispense Plus.
All controls on Fred Dispense Plus are disabled until you complete your action in MedView Flow and close it. You can then return to Fred Dispense Plus and resume your dispensing.
For more details about the embedded MedView Flow Queue, refer to ePrescribing in Fred Dispense Plus
Directions - Fred AID (Artificial Intelligence Directions)

A new Fred AID tile has been added to your AppBar. When retrieving an ePrescription, Fred AID reads the contents of the Directions field (as entered by the prescriber). These directions are translated (and extended) into further instructions that are more easily readable by a patient.
For example:
Original directions for Panadeine Forte, as retrieved with the ePrescription.

1 or 3 three times a day as directed p. r. n.
Directions processed by Fred AID.

Take ONE or TWO THREE times a day when required. Maximum of EIGHT paracetamol containing tablets a day.
A confidence rating is added in the corner of the Fred AID tile.
To apply the Fred AID direction, enter <FF> in the Directions fields on the Main Dispense field.

Edit as required, then complete the dispensing.
 Fred Learning Pathways
Fred Learning Pathways